
JPLAY üzerindeki ikinci ayar seçeneği ise “Engine” Burada River, Beach, Xtream ve ULTRAStream seçeneleri bulunuyor. Bunların tamamı bit-perfect müzik çalma motorları olarak tanımlanabilir. Ancak her birini kafamıza estiği gibi kullanamıyoruz. Örneğin ULTRAStream sistemi sadece Windows 8 veya Windows Server 2012/R2 modunda çalışabiliyor. Xtream ise sadece Kernel Streaming ile 32 örnekleme ile kullanılabiliyor. Örnekleme ile uğraşmadan “DirectLink” seçeneğini seçerseniz ayrılan RAM miktarını bayağı bir arttırmanız lazım ki, buna rağmen JPLAYmini komutlara yanıt vermekte ciddi sıkıntılar yaşıyor. Ayrıca Windows işletim sistemi “az hafıza” uyarısı verebiliyor. 16GB RAM ile ben hafıza az uyarısı almayı başardım. “River” ve “Beach” gerçekten sistem kaynaklarını çok daha az kullanan motorlar. Daha düşük bilgisayar donanımlarında bile sıkıntısız çalışıyor.
Bir sonraki ayar seçeneği “Audio PC” Burada iki adet seçeneğiniz var. Birincisi “This computer” yani o anda kullandığınız bilgisayar. Diğer seçenek ise network ağı üzerinden “AudioPC”nizi kontrol etmek. Bu önemli bir konu yazının en sonunda bu konuya değineceğim.
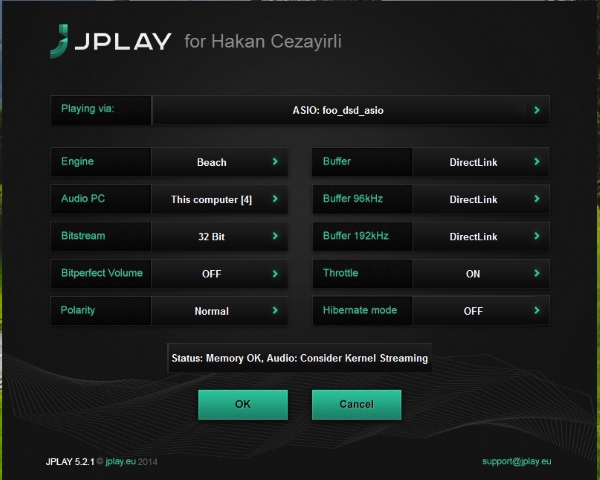
“Buffer” DirectLink 1 ila 1024 seçenekleri var. Bu çok önemli bir ayar ve ses kalitesini gerçekten etkiliyor. Buradaki performans sizin bilgisayarınız, kullandığınız DAC veya ses kartı ve tüm sürücülerin bir nevi karşımı gibi. Normal ayar “4 samples” olarak geliyor. Eğer “DirectLink” seçeneğini tercih ederseniz en düşük gecikmeyi sağlayan ” 1 sample” moduna giriyor. Eğer gerçekten yüksek çözünürlüklü bir müzik dosyası dinleyecekseniz ve sıkıntı yaşamamak istiyorsanız “Buffer 96” ve “Buffer 192” seçenekleri ile buffer boyutunu 96 & 192kHz örnekleme oranına çevirmeniz tavsiye ediliyor. Burada aslında olay şu, eğer bilgisayarınız kaldırıyorsa “DirectLink” seçeneğini tercih edin. Ancak yüksek çözünürlüklü DSD dosyası dinlerken sıkıntı yaşarsanız ayarlar ile oynayın. Fazla uzatmadan hemen özet geçeyim; sorunsuz müzik dinlediğiniz 1’e en yakın değer sizin bilgisayarınız için en uygun değer oluyor. Tabii bu yüksek çöznürlüklü dosylar için özellikle önemli bir konu.
“Bitstream” native, 24 ve 32 seçenekelri mevcut. Bazı DAC’lar 24 bit desteğine sahip iken bazıları 32 bit desteğine sahip. Normalde bu ayarın “native” konumunda olması tavsiye ediliyor. Eğer DAC’ınızla bağlantı sırasında “DAC does not support given sample rate/format” veya “Could not start playback: ASIO start failed” tarzı hatalar alıyorsanız 24 Bit ve 32 Bit seçeneklerini denemeniz lazım.
Bit-perfect Volume -6dB,-12dB,-18dB,-24dB ve -30dB seçenekleri var. Eğer sisteminizde bir pre-amplifikatör veya ses kontrol edebileceğiniz bir araç yoksa ses seviyesi ayarı yapabiliyorsunuz. Burada bir kaç önemli nokta var, diyelim ki 16Bit desteği olan bir DAC’ınız var bu durumda sadece “~6dB” seçeneği çıkıyor, çünkü sadece bu değer ile “bit-perfect” ses elde ediyorsunuz. Sonuç olarak 32Bit bir DAC kullandığınızda tüm seçenekler elinizin altında oluyor. Bana sorarsanız pek kurcalamamak en iyisi. Zaten aktif hoparlörlerden tutun, entegre amplifikatörlere kadar hemen her cihaz üzerinde ses kontrolü var.
Polarity seçeneğinde “normal” ve “inverted” opsiyonları var. Aslında bu çoğu eski pikap katında hatta pre-amplifikatörlerde olan bir özellik idi sonrasında çok kullanılmamaya başlandı. Bazı albümler farklı “Polarity ” de kaydedilir. Yani sağ kanal sol kanalda sol kanal ise sağ kanaldadır. Bu seçenek kanalları olması gereken yere oturtuyor. Aslında bu tarz albümler genelde biliniyor ancak diyelim ki bir albümde olması gerektiği gibi bir performans alamadınız, bazı terslikler var gibi geliyor. Yapacağınız şey hemen “Polarity”yi değiştirin. Bunca senelerdir bu tarz albümlere çok nadiren denk geldiğimi söylersem yanlış olmaz. Bu yüzden fazla kullanmayacağımız bir seçenek. Ama bazen eğlenceli işlerde olabiliyor. Sahnesi geniş bir albümde bu ayar ile o güzelim sahneyi bir anda ortadan kaldırabilmek mümkün. Kendime işkence edeyim diyenler her albümde bu ayarı kurcalayabilirler.
Throttle “OFF” ve “ON” seçeneği var. “Throttle mode” aktif olduğu an, JPLAY sistem kaynaklarına minimum yük bindirecek hale geliyor. Örneğin yukarıda bahsettiğim gibi hem müzik dinleyip hem iş yapıyorsanız “Throttle mode”u kullanarak sisteminizin yavaşlamasını önleyebilirsiniz. Ancak müzik dinlemek için özel olarak hazırlanan bir bilgisayar ise veya sadece müzik dinlemeye ayrılmış bir makine ise hiç uğraşmadan “OFF” seçeneği ile “Throttle mode”u kapatın gitsin!
“Hibernate mode” “OFF” ve “ON” seçeneği var. Hibernate modu işletim sisteminden kaynaklanan tüm sıkıntıları ortadan kaldırıp en iyi müzik kalitesini almanızı sağlıyor. Ancak bu modu çalıştıracaksanız başka bir iş yapmanızı tavsiye etmem. Tabii masaüstü makinelerde Windows işletim sisteminde bu mod desteklenmediği için bazı numaralar yapmak gerekiyor. Dizüstü makinelerde ise sıkıntı yok.
Tüm bu ayarları deneme yanılma yöntemi ile kurcalayıp en iyi sonuçları aldığınız seçenekleri bir kenara not etmekte fayda var. Bu ayarların bir standartı yok çünkü bilgisayardan bilgisayara değişecektir. Bu yüzden biraz kurcalamanız gerekecek…
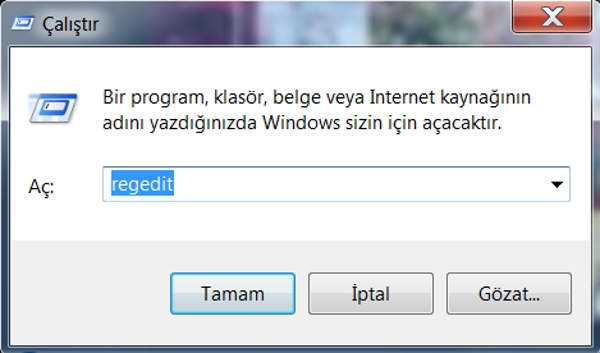
Bana bu ayarlar yetmez diyorsanız, ek seçeneklerimiz de var ama çok kurcalamanızı önermiyorum. Bunları aktive etmek için “regedit” yazılımına girmemiz gerekecek. Girmenin en kolay yöntemi Windows başlat menüsünde “çalıştır” tuşuna basmak ve gelen yukarıdaki ekranda “regedit” yazıp çalıştırmak yeterli. Ancak burada dolaşırken dikkat edin, işletim sistemini çökertebilirsiniz.
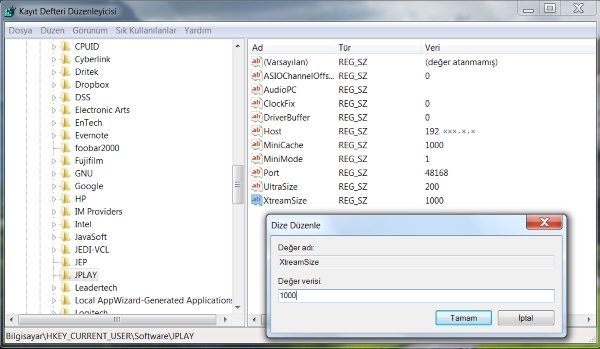
İlk önce JPLAY ayarlarına erişmemiz gerekiyor. Bunun için “Computer\ HKEY_CURRENT_USER\ Software\ JPLAY” ve “HKEY_LOCAL_MACHINE\ SOFTWARE\ JPLAY” yolunu izlemek gerekiyor. Yukarıda görülen ayarlara ulaşıyorsunuz.
Clock: Varolan ayarı “0” olarak göreceksiniz. Bu ayara “0.5ms” tekabül ediyor. 1 seçeneği “1ms”, 2 seçeneği ise “10ms” tekabül ediyor. Valla hiç uğraşmayın derim.
ClockFix: Varolan ayarı yine “0” olarak göreceksiniz. Eğer müzik çalarken sorun yaşıyorsanız “ClockFix 10” değerinin denenmesi gerekiyor. Sorun yaşamıyorsanız hiç uğraşmayın!
DriverBuffer seçenekler “0 ila 3” ] Varolan ayarı yine “0” olarak göreceksiniz. Varolan ayar 6ms değerine denk geliyor. Her bir yukarı çıkan değer “x2” demek. Burada olay şu, yazılım komutlarımı geç algılansın benim için sıkıntı yok daha yüksek değerleri deneme şansınız var. Ses kalitesinde farklılık minimal oluyor ama “pause” tuşuna basıp 30 saniye bekleyeceğim diyorsanız. Benim işim olmaz!
MiniMode: Varolan ayarı “1” olarak göreceksiniz. Bu değer yaptığımız kopyala yapıştır işlemini değiştiriyor. Hiç bulaşmayın.
“UltraSize:” Varolan ayarı “200” olarak göreceksiniz. Burada olay kısaca şu, optimal değerleri arttırdığınız zaman daha geniş bir sürücü tampon belleği oluşturuyorsunuz. Yavaş makinelerde hiç önermiyorum. Bırakın olduğu gibi dursun.
XtreamSize: Varolan ayarı “1000” olarak göreceksiniz. Buradaki ayar Xtream motorunun RAM kullanımını değiştiriyor. Bazı meraklılar ne kadar çok o kadar iyi diyorlarmış. 5.000 değerine kadar attırmak mümkün. Çok RAM’iniz varsa bu ayarı yapabilirsiniz ancak ben ses açısından hiçbir fark görmedim.
Son sözler olarak JPLAY bana sorarsanız ses kalitesinde bazı farklılıklar yaratıyor. Bu farklılıkların tamamı olumlu yönde. Bilhassa da detay seviyesinde. Ancak bunu sağlamak için bana sorarsanız bir kaç gereklilik var. Birincisi müzik dinleme amacı ile kullanacağız bilgisayarın başka bir iş için kullanılmaması gerekiyor. Ben özellikle dizüstü bilgisayar kullanımını öneriyorum. Burada aslında olay kısaca şu Transport PC gibi göreceli karmaşık bir sistem oluşturmak istemiyorsunuz. Aynı şekilde bilgisayarı nasıl Audio PC olarak optimize edeceğinizi de bilmiyorsunuz veya çekinceleriniz var. JPLAY size hiçbir şey ile uğraşmadan bilgisayarınızı tam anlamı ile bir Audio PC haline getirmeyi vaad ediyor ve bana sorarsanız bunu da yapıyor. Kendi içerisinde gelen müzik çalar yazılım çok sade hatta fazlaca basit. Ancak Foobar ile kullanarak daha iyi bir görsel çözüm seçeneğiniz var.
Yazılım 99 Euro gibi bir fiyata satılıyor. Ucuz veya pahalı konusuna hiç girmeyeceğim. Yazılım işi ile uğraşan birisi olarak bu meslektaşlarıma ayıp olur. Fiyata şu açıdan bakmanızı öneririm, dijital kaynaklardan müzik dinliyorsunuz, ortalamanın üzerinde iyi bir DAC sahibisiniz, elinizde bir nevi transport olarak kullanabileceğiniz sadece bu iş için ayrılmış bir bilgisayarınız var ve en önemlisi bilgisayarınızda bir sürü ayar yapmadan iyi bir ses kalitesi elde etmek istiyorsunuz. Bu noktada JPLAY sizin aradığınız çözüm olabilir.
JPlay
Odyofil müzik yazılımı
Fiyat: 99 Euro
Üretici: JPLAY / http://jplay.eu

Bir yorum ekleyin