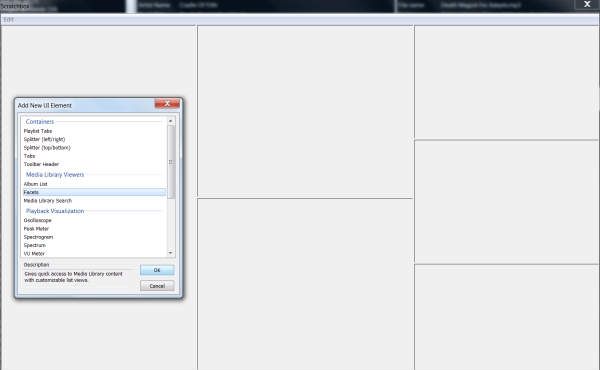
Doldurma işlemine sol kolondan başlıyoruz. Sağ tıklayınca çıkan “Add New UI Element”e tıklayalım. Gelen ekranda “Media Library Viewers” başlığı altında bulunan “Facets” seçeneğini “OK” diyerek seçelim. Sol kolon şu an itibarı ile 3 ayrı kolona bölündü. Ancak istediğimiz şey bu değil…
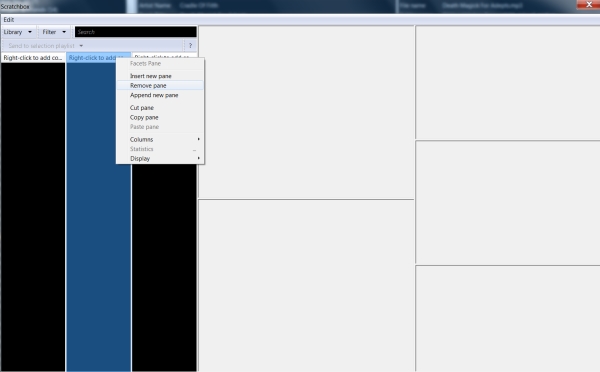
Düzeltme işlemine başlayalım hemen. Resimde görülen orta kolonu seçerek sağ tıklayalım. Burada “Remove Pane” seçeneğine tıklayalım ve işaretli kolonu silelim. Yukarıda ayrıntıları görebilirsiniz.
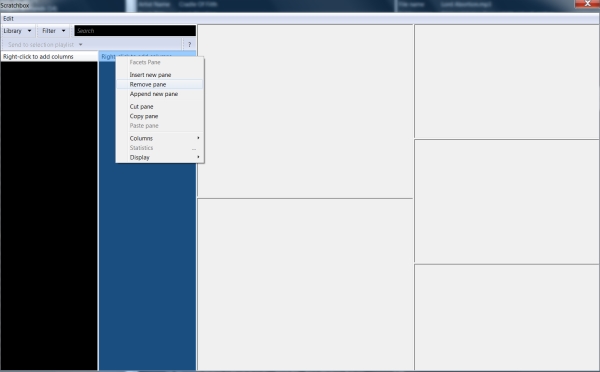
Düzelteme işlemine devam ediyoruz. Resimde görüldüğü gibi bu kez sol kolonun içindeki sağ kolonu seçerek sağ tıklayalım. Burada “Remove Pane” seçeneğine tıklayalım ve işaretli kolonu silelim. Yine yukarıdaki resimde ayrıntıları görebilirsiniz.
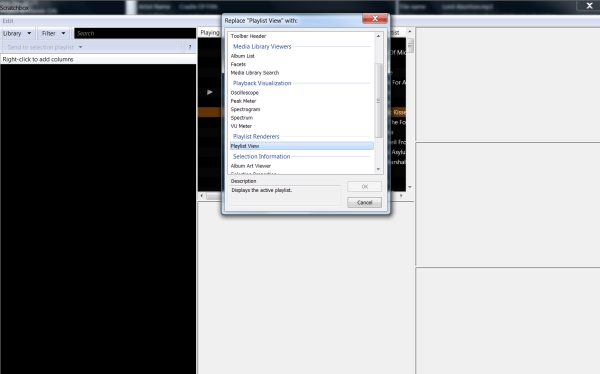
Şimdi orta kolona geçiyoruz. En üstteki kutucuğa sağ tıklıyoruz. “Add New UI Element” seçeneğini kabul ederek bu kez “Playlist View” seçeneğini seçip “OK” diyoruz. Bu seçenek bize oluşturduğumuz çalma listelerinin içeriğini gösterecek!
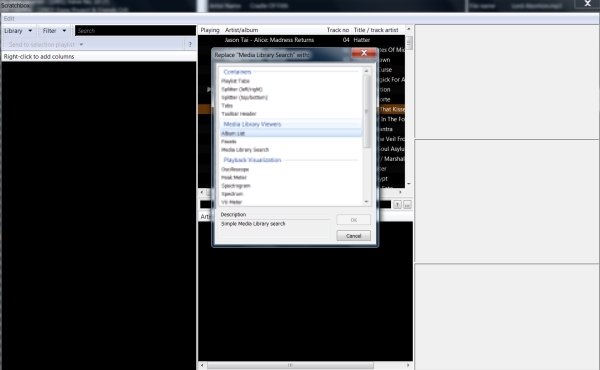
Orta kolonun alt kısmına geçiyoruz. Yine “Add New UI Element” menüsüne tıklıyoruz hemen ardından gelen ekranda “Album List” seçeneğine “OK” diyoruz. Bu seçenek bize arşivimizi taramak ve aramak için kolaylık sağlayacak.
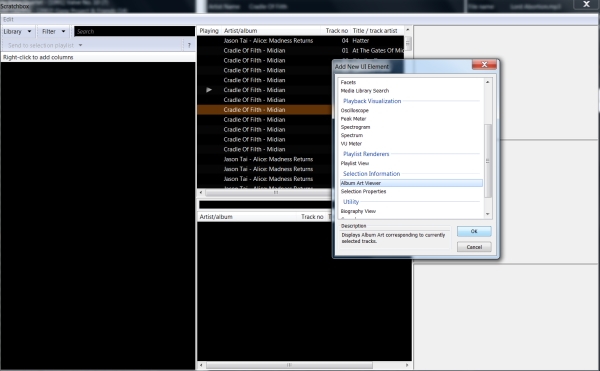
Şimdi sağ kolonun modifikasyonuna geçiyoruz. Üst kutucuğa gelip “Add New UI Element” menüsüne tıklıyoruz hemen ardından gelen ekranda “Album Art Viewer” seçeneğini seçip “OK” diyoruz. Bu seçenek çalan albümün -eğer var ise- kapağını görüntülecek.
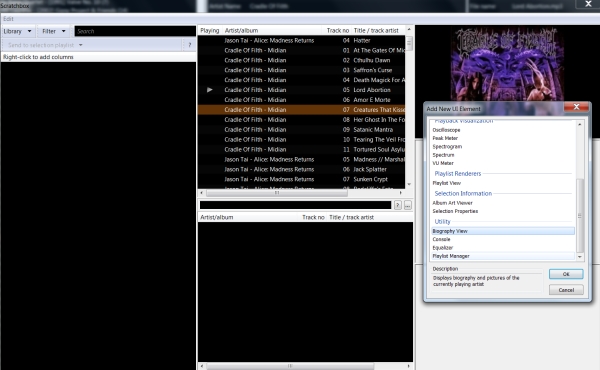
Şimdi sıra sağ kolonun ortasında Yine “Add New UI Element” menüsüne tıklıyoruz hemen ardından gelen ekranda “Biography View” seçeneğini seçip “OK” diyoruz. Bu seçenek çalan albümün bilgilerini görüntüleyecek.
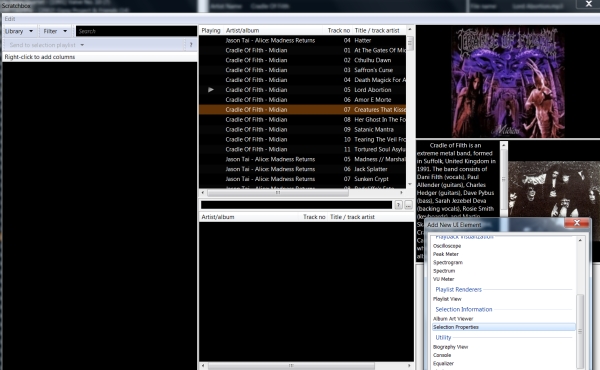
Şimdi sıra sağ kolonun en altına geldi. Yine “Add New UI Element” menüsüne tıklıyoruz hemen ardından gelen ekranda “Selection Properties” seçeneğini seçip “OK” diyoruz. Bu seçenek çalan albümün ayrıntı bilgilerini görüntüleyecek. Çözünürlük, dosya yapısı gibi bilgileri buradan alacağız.
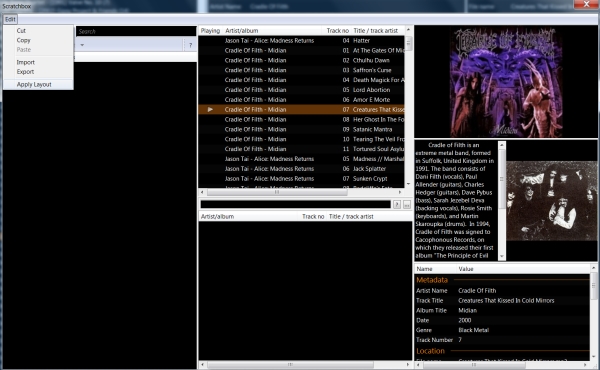
Tasarım kutusu ile işimiz bitti. Şimdi yukarıda görülen “Edit” tuşuna basarak açılan menüden “Apply Layout” tuşuna basıyoruz. Karşımıza bir uyarı menüsü çıkacak. Buna “OK” diyerek yaptığımız tasarımı uyguluyoruz. Yavaş yavaş Foobar şekle girmeye başladı. Ama işimiz var birazcık daha! Bir sonraki sayfaya devam ediniz…

merhaba anlattığınız gibi foobarımı güzelleştiriyordum ancak bir yerde takıldım.
“. Sağ tıklayınca çıkan “Add New UI Element”e tıklayalım. Gelen ekranda “Media Library Viewers” başlığı altında bulunan “Facets” seçeneğini “OK” diyerek seçelim” demişsiniz ama bende facets seçeneği yok maalesef, foobar son sürümde nasıl yapabilirm teşekkür ederim.
Merhabalar,
Aşağıdan facet eklentisini indirerek kurunuz. Yeni sürümde bu şekilde olmuş. Diğer adımlar ise aynı…
http://www.foobar2000.org/components/view/foo_facets